Hiện nay, Capcut đang là một trong những phần mềm làm video được yêu thích nhất của giới trẻ bởi kho hiệu ứng khổng lồ, nhiều tính năng chỉnh sửa, dễ dàng sử dụng. Tuy nhiên, video trong phần mềm Capcut lại có chứa logo, điều này có thể khiến người dùng không vừa lòng. Bài viết dưới đây sẽ hướng dẫn bạn 3 thủ thuật làm video ảnh trên Capcut mà không có logo.
Cách làm video Capcut không có logo ở cuối video
- Tắt logo mặc định ở tất cả các video Capcut
Bước 1: Bạn vào phần cài đặt của ứng dụng làm video Capcut cũng chính là phần biểu tượng bánh răng trên màn hình chính.
Bước 2: Chọn phần Thêm phần kết mặc định và chọn Tắt. Như vậy, tất cả các clip bạn edit sau đó trên Capcut sẽ không còn outro mặc định là video logo của Capcut nữa.
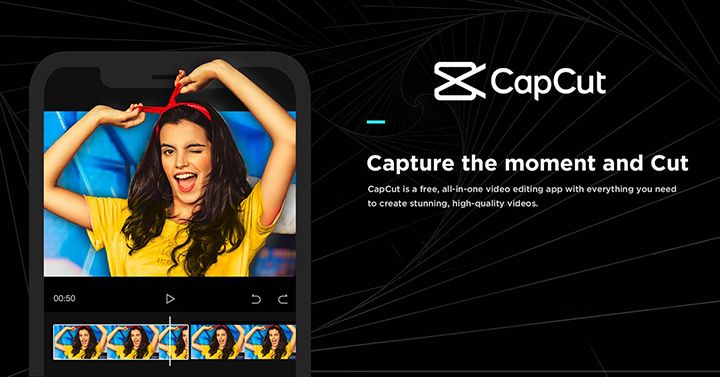
- Nếu bạn muốn tìm cách cắt logo trong từng video cụ thể, bạn có thể tham khảo thêm hướng dẫn ngay dưới đây.
Bước 1: Bạn làm video trên Capcut như bình thường. Chèn ảnh, clip sẵn có của bạn cùng với âm nhạc.
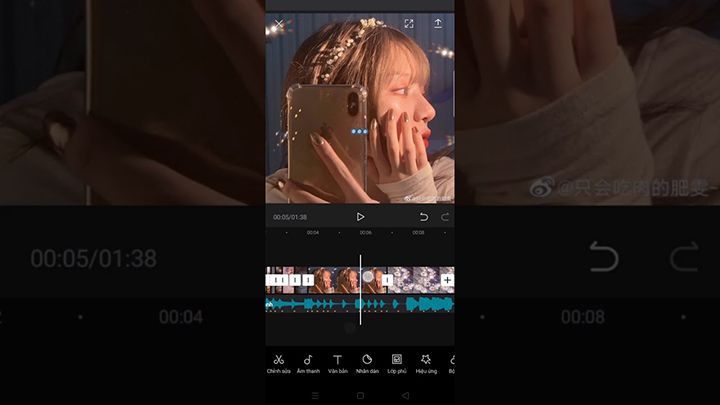
Bước 2: Sau khi chỉnh sửa xong video của mình, kéo đến cuối video sẽ thấy hiện lên một đoạn nền đen, có chứa logo của Capcut. Lúc này, hãy chọn phần video này và chọn “Xóa”.
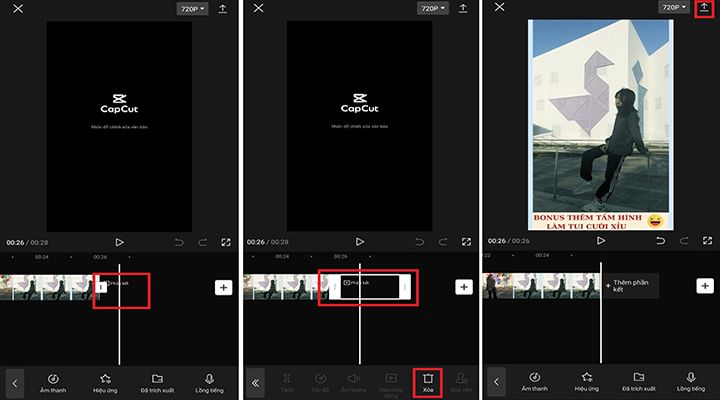
Bước 4: Lưu video Capcut và export video như bình thường.
Đây là hướng dẫn cách làm video trên Capcut không bị dính logo ở cuối video. Cách này chỉ áp dụng được đối với việc loại bỏ logo ở cuối chứ không thể loại bỏ được watermark trên các mẫu có sẵn của Capcut.
Hướng dẫn cách xóa Capcut logo và watermark trên các video mẫu có sẵn
Không chỉ là một phần mềm chỉnh sửa tiện lợi, Capcut còn sở hữu một kho video mẫu vô cùng phong phú. Vì thế, nếu như bạn không biết cách tự tạo một video chuyên nghiệp, bạn có thể tận dụng các video có sẵn của Capcut.
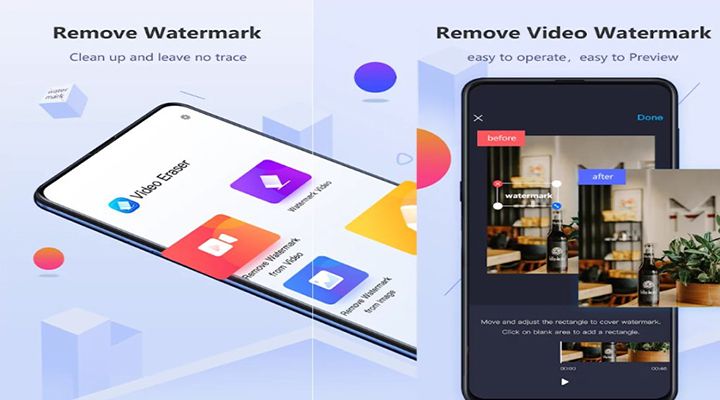
Tuy nhiên, các video mẫu này thường sẽ có logo và watermark, nếu giữ nguyên các yếu tố này sẽ khiến clip của bạn trở nên kém chuyên nghiệp. Vậy làm thế nào để cắt video trên Capcut mà không bị dính logo.
Bước 1: Lựa chọn một video và hiệu ứng mẫu hợp ý bạn.
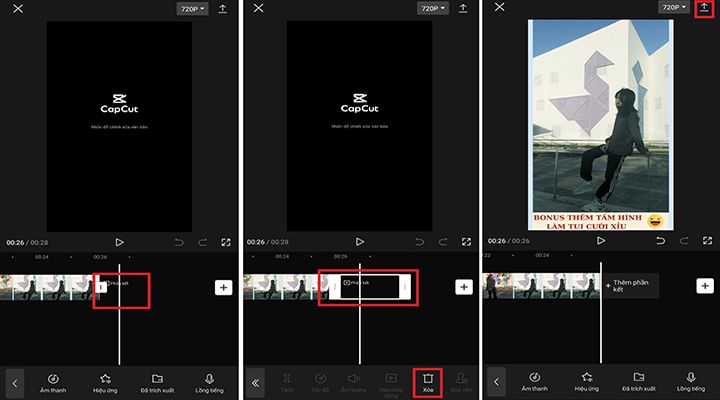
Bước 2: Bắt đầu tiến hành chỉnh sửa video như bình thường, chỉnh sửa thời gian xuất hiện hiệu ứng cho từng đoạn video. Bước này sẽ đòi hỏi bạn phải thực hiện thật cẩn thận và tỉ mỉ để có thể cho ra đời một video hoàn mỹ nhất.
Bước 3: Sau khi chỉnh sửa video xong, hãy chọn “Xuất” để export video vừa tạo. Đây là bước quan trọng nhất, quyết định video của bạn có còn chưa watermark từ Capcut hay không. Bạn bắt buộc phải chọn "Xuất video không chứa watermark".
Hướng dẫn cách xóa logo Capcut trên các video đã export dưới dạng có logo và watermark
Nếu như bạn muốn xóa logo Capcut trên các video đã được lưu dưới dạng chứa logo, vậy bạn sẽ cần đến sự trợ giúp của các phần mềm tiện ích bổ sung. Một trong những ứng dụng dễ dùng nhất chính là phần mềm Video Eraser.
Thông thường, với các video chỉnh sửa trên Capcut, logo của Capcut sẽ nằm ở phía bên phải, phía trên, xuất hiện từ đầu tới cuối video. Nếu không sử app, bạn chỉ còn cách crop khung hình, tuy nhiên cách này có thể khiến video của bạn bị mất hình, sai tỉ lệ. Vì thế, ít khi chúng ta sử dụng đến cách này.
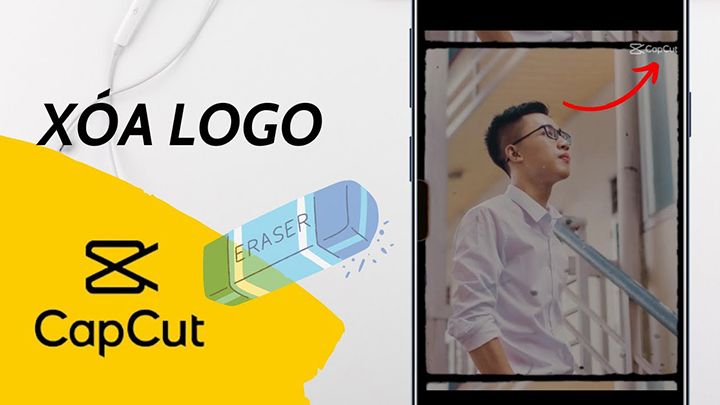
Với ứng dụng Video Eraser, bạn chỉ cần tải về máy và sử dụng. Thao tác loại bỏ logo Capcut sẵn có cũng không quá khó, nhưng cần bạn phải kiên nhẫn tỉ mỉ.
Bước 1: Tải ứng dụng Video Eraser và cài đặt trên thiết bị của bạn.
Bước 2: Thêm video cần chỉnh sửa bằng cách ấn vào dấu + trong ứng dụng.
Bước 3: Khéo léo chọn vùng chọn xuất hiện logo và watermark của Capcut cần loại bỏ. Đây là bước bạn cần chọn kĩ nhất. Một lưu ý nhỏ là bạn không nên chọn vùng quá to, sẽ gây mất hình, cũng không nên chọn vùng quá nhỏ, ứng dụng có thể bị xóa sót.
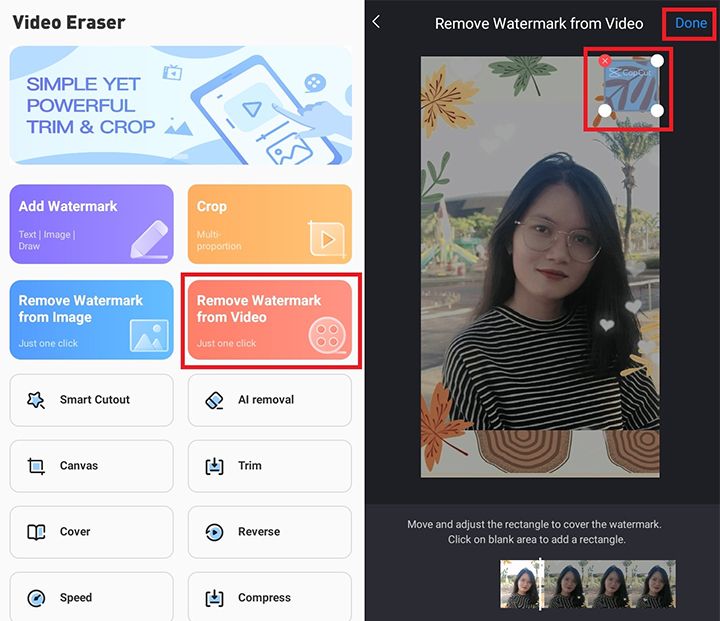
Bước 4: Chọn “Xong” và đợi ứng dụng làm việc.
Có thể nói, Video Eraser là trợ thủ đắc lực giúp bạn xóa bỏ logo trong quá trình chỉnh sửa video. Không chỉ Capcut, nếu bạn có các video chứa logo khác, bạn cũng có thể sử dụng ứng dụng này để chỉnh sửa.
Kết luận
Hiện nay, với sự phát triển như vũ bão của các nền tảng mạng xã hội, cùng với sự thay đổi trong hành vi khán giả, các nội dung sáng tạo dưới dạng video lại càng được yêu thích hơn. Không chỉ vậy, với kho hiệu ứng đa dạng, cách dùng đơn giản, Capcut luôn là một ứng dụng được nhiều nhà sáng tạo video sử dụng. Hãy tải ngay Capcut ngay hôm nay và tạo nên những clip hấp dẫn triệu views.
Thủ thuật 3 cách làm video ảnh trên Capcut không có logo