PowerPoint là một phần mềm trình chiếu quen thuộc với mọi học sinh, sinh viên và người đi làm. Thế nhưng bạn đã biết các những thủ thuật hay, đặc biệt là cách làm hiệu ứng chuyển slide trong PowerPoint chưa? Nếu chưa thì cùng mình đọc tiếp bài viết này nhé!
1. Slide là gì?
- “Slide” chính là một trong những thành phần quan trọng nhất mà không thể thiếu trong PowerPoint. Một bài thuyết trình thường gồm một chuỗi rất nhiều Slide. Đây là nơi chứa đựng tất cả các nội dung, hình ảnh, video của một sản phẩm PowerPoint.
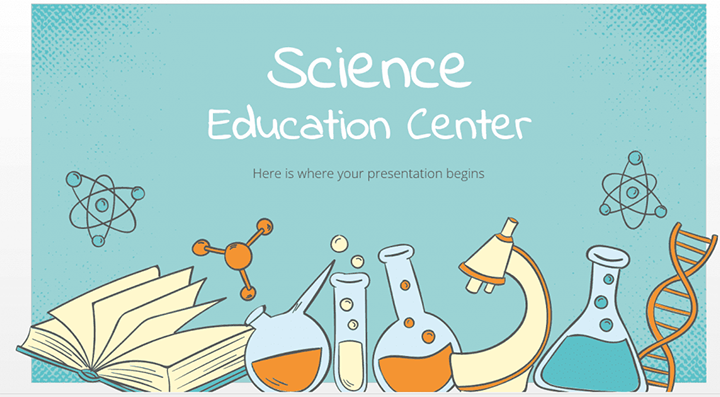
- Để tạo sự thu hút của khán giả, các Slide được trình bày rất bắt mắt và logic, kết hợp nhiều yếu tố như: màu sắc, họa tiết, font chữ, kích thước chữ, hiệu ứng Slide, bố cục hình ảnh…
2. Cách làm hiệu ứng chuyển Slide trong Powerpoint
Bước 1: Mở phần mềm PowerPoint đã cài đặt
Bước 2: Mở slide mà bạn muốn tạo hiệu ứng, tiếp tục chọn tab Transition
Bước 3: Màn hình hiển thị mục Transition to This Slide, tại đây bạn thử và chọn hiệu ứng phù hợp. Có rất nhiều hiệu ứng khác nhau, bạn hãy ấn vào dấu gạch ngang hoặc mũi tên để khám phá thêm nhiều cách chuyển slide hơn
Bước 4: Sau khi chọn hiệu ứng phù hợp, bạn sẽ chỉnh sửa hiệu ứng trong mục Timing: Sound, Duration,...
Bước 5: Xem và chạy slide thử tại mục Preview. Xóa bỏ hiệu ứng chuyển slide PowerPoint bằng cách chọn None.
Bước 6: Hoàn thành cách chỉnh sửa hiệu ứng. Nếu muốn apply cho tất cả slide thì tại bước 4, bạn chọn mục Apply to All.
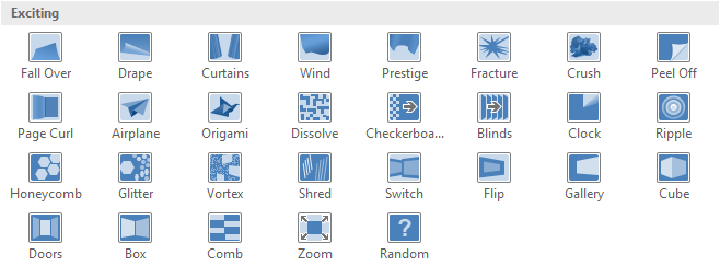
Lưu ý: Với cách này, bạn có thể áp dụng để làm cách tạo hiệu ứng chuyển slide trong powerpoint 2016 hoặc cách tạo hiệu ứng chuyển slide trong powerpoint 2010…
3. Cách tự chuyển slide trong PowerPoint
Bước 1: Mở phần mềm PowerPoint mà bạn đã cài đặt
Bước 2: Tiếp tục mở file nội dung trình chiếu của bạn
Bước 3: Chọn mục Transition. Tiếp tục chọn kiểu hiệu ứng phù hợp.
Bước 4: Tại mục Timing, bạn chọn vào After, bắt đầu điều chỉnh thời gian. Sau khi chỉnh thời gian xong, bạn tick vào After.
Bước 5: Để áp dụng cho tất cả slide còn lại thì bạn chọn Apply to All
Bước 6: Chạy thử và kiểm tra Slide tại mục Slide Show

- Chọn From Beginning để bắt đầu phát ở slide đầu tiên.
- Chọn From Current Slide nếu muốn bắt đầu trình chiếu từ SLide hiện tại.
- Muốn thoát khỏi trình chiếu, nhấn phím ESC.
4. Cách đổi Slide trong PowerPoint
Để đổi thứ tự Slide trong PowerPoint bạn thực hiện các bước sau
Bước 1: Nhấn giữ chuột tại Slide bạn muốn thay đổi tại cột Slides
Bước 2: Di chuyển slide đến vị trí mới mà bạn muốn và thả chuột
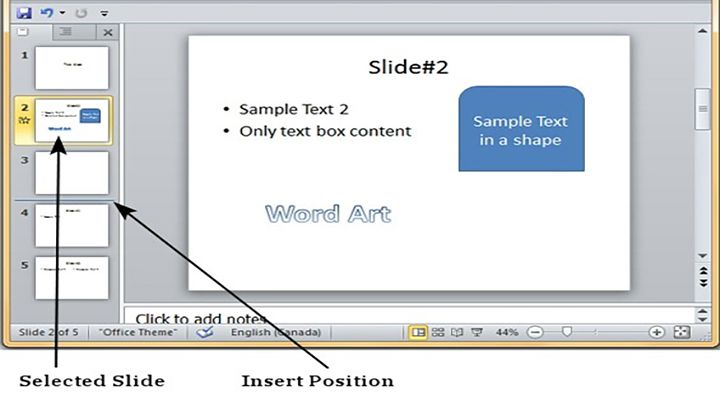
5. Cách bật tắt âm thanh chuyển slide trong powerpoint 2010
Bước 1: Mở phần mềm PowerPoint đã cài đặt
Bước 2: Mở file nội dung bài trình chiếu của bạn
Bước 3: Chọn mục Transition. Thử và ấn chọn vào kiểu hiệu ứng phù hợp nhất
Bước 4: Tại mục Timing, bạn chọn vào Sound, chọn No Sound
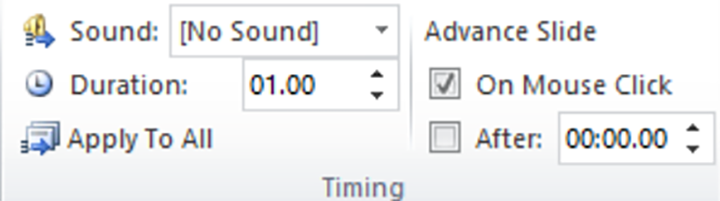
Bước 5: Nếu muốn áp dụng cho tất cả slide còn lại thì bạn chọn Apply to All
Bước 6: Chạy thử và kiểm tra Slide tại mục Slide Show
- Chọn From Beginning để bắt đầu phát từ slide đầu tiên.
- Chọn From Current Slide nếu muốn bắt đầu trình chiếu từ SLide hiện tại.
- Thoát khỏi trình chiếu: nhấn phím ESC.
6. Hướng dẫn cách chỉnh thời gian chuyển slide trong PowerPoint
Bước 1: Mở phần mềm PowerPoint đã cài đặt
Bước 2: Mở vào file nội dung bài thuyết trình của bạn
Bước 3: Chọn mục Transition. Thử các hiệu ứng và chọn hiệu ứng thích hợp nhất
Bước 4: Tại mục Timing, bạn chọn vào Duration để bắt đầu điều chỉnh thời gian.
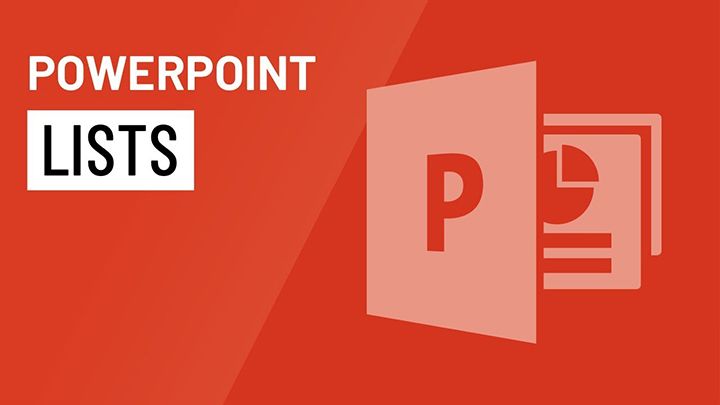
Bước 5: Nếu muốn áp dụng cho tất cả slide còn lại thì bạn chọn Apply to All
Bước 6: Chạy thử và kiểm tra Slide tại mục Slide Show
- From Beginning để có thể bắt đầu phát từ slide đầu tiên.
- Chọn From Current Slide nếu muốn bắt đầu trình chiếu từ SLide hiện tại.
- Muốn thoát khỏi trình chiếu, nhấn phím ESC.
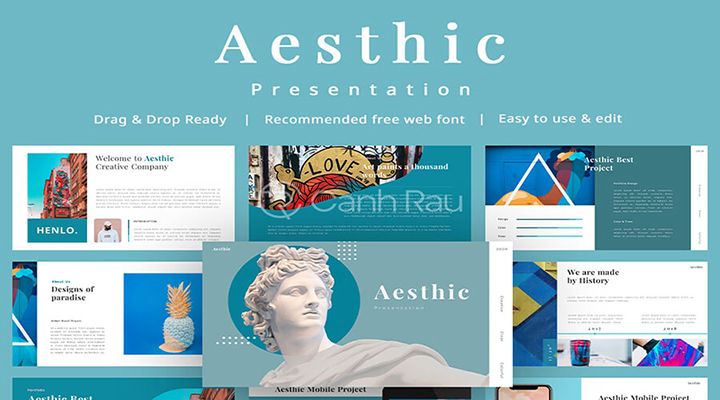
Kết luận
Trên đây là những thủ thuật sử dụng PowerPoint hay nhất và phổ biến nhất mà mình muốn gửi đến bạn. Chúc bạn có một bài thuyết trình diễn ra thật thành công!
Hướng dẫn cách chuyển slide trong Powerpoint trên máy tính