Powepoint đã không còn quá xa lạ đối với học sinh, sinh viên cũng như những ai đã và đang làm việc tại văn phòng. Nhờ có công cụ này mà chúng ta có thể thực hiện được những bài thuyết trình, thuyết giảng nhằm truyền đạt những nội dung đến với người nghe. Bài viết này, chúng tôi sẽ cung cấp đến quý độc giả cách chuyển slide trong Powerpoint 2010 với những thao tác đơn giản nhất.
1. Giới thiệu về Powerpoint 2010
Powerpoint, Outlook, Excel, Word… đều là những phần mềm nằm trong Microsoft Office 2010. Nếu Outlook giống chúng ta trao đổi thư tử, mail cá nhân, Excel giúp tạo ra bản tính, Word giúp chúng ta tạo ra những đoạn văn bản hoàn hảo thì Powerpoint 2010 lại là công cụ giúp chúng ta tạo ra những bài thuyết trình, thuyết giảng độc đáo, chinh phục người nghe.

Vì đều là những phần mềm nằm trong bộ Microsoft Office 2010 nên những công cụ như Excel, Word, Powerpoint… đều có những tích hợp chặt chẽ với nhau. Điều này giúp cho người dùng có thể dễ dàng chia sẻ, trao đổi thông tin giữa các phần mềm này với nhau.
Microsoft Office 2010 là một tập hợp các phần mềm, công cụ hỗ trợ cho việc học tập, công việc vô cùng tối ưu.
2. Hướng dẫn cách chuyển slide trong Powerpoint 2010 đơn giản nhất
Chỉ với một vài thao tác đơn giản chúng ta có thể khiến cho Powerpoint 2010 có thể tự chuyển theo một khoảng thời gian cố định.
Bước 1: Đầu tiên hãy mở công cụ Powerpoint 2010 trên máy tính của bạn. Trên thanh công cụ bấm chọn Transitions, Tại đây sẽ có nhiều kiểu chuyển slide khác nhau, bạn có thể lựa chọn kiểu chuyển phù hợp với nội dung thuyết trình của mình.
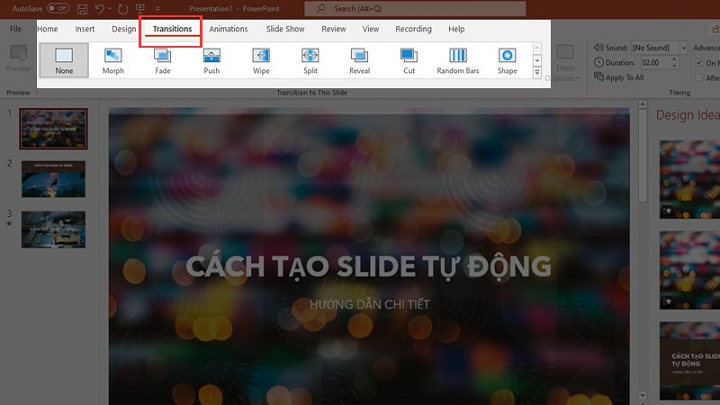
Công cụ có chứa nhiều kiểu chuyển slide khác nhau, bạn có thể lựa chọn kiểu chuyển slide phù hợp với nội dung bài thuyết trình
Bước 2: Sau khi đã chọn cho mình một kiểu chuyển slide ưng ý, tại after hãy cài đặt thời gian mong muốn. Hoặc bạn có thể tự do điều chỉnh thời gian chuyển slide theo ý của mình.
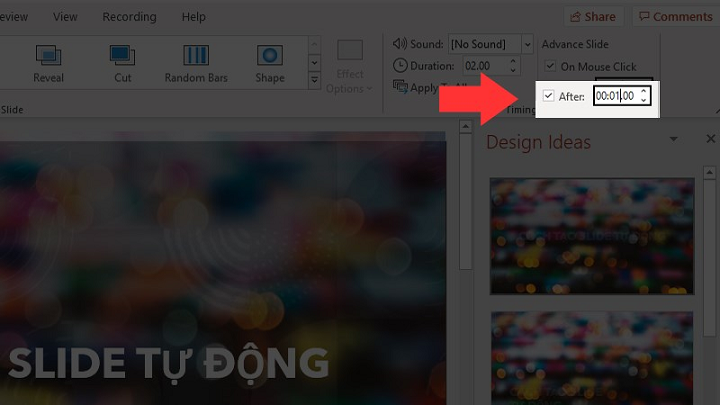
Bước 3: Sau khi đã tiến hành xong các bước, thì tất cả các slide trong Powerpoint 2010 sẽ có thời gian hiển thị giống nhau. Công việc tiếp theo của bạn là click chuột vào Apply to All để có thể thiết lập chạy slide tự động. Chọn Apply to All để có thể thiết lập chạy slide tự động
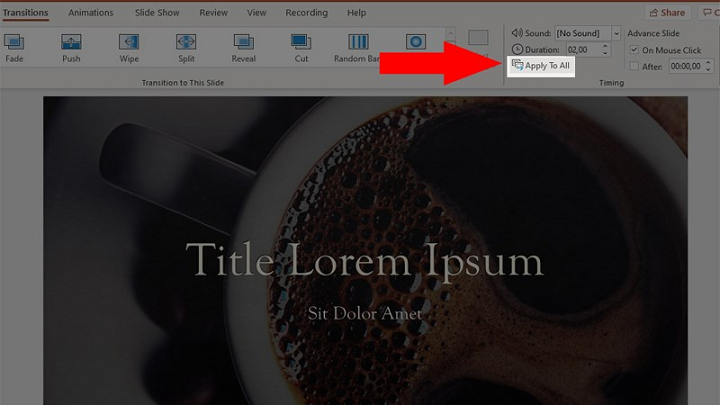
Bước 4: Sau khi đã hoàn tất, bạn hãy nhấn vào Slide Show và From Beginning để bắt đầu công chiếu toàn bộ slide của mình.
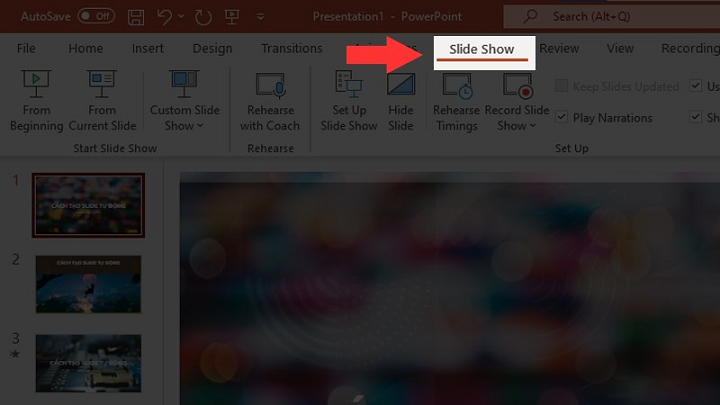
Nhấn vào Slide Show để tiến hành kết thúc quá trình thiết lập chạy slide tự động
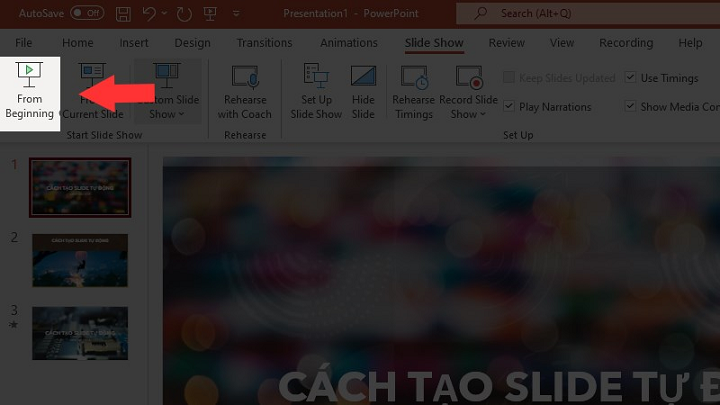
Và tiếp tục nhấn From Beginning để có thể bắt đầu trình chiếu Powerpoint 2010
3. Cách hủy chế độ tự động chạy slide trên Powerpoint 2010
Để có thể hủy chế độ tự động chạy slide trên công cụ Powerpoint 2010 các bạn hãy tiến hành những thao tác như sau:
Bước 1: Trên thanh công cụ hãy tìm và lựa chọn vào ô Transitions.

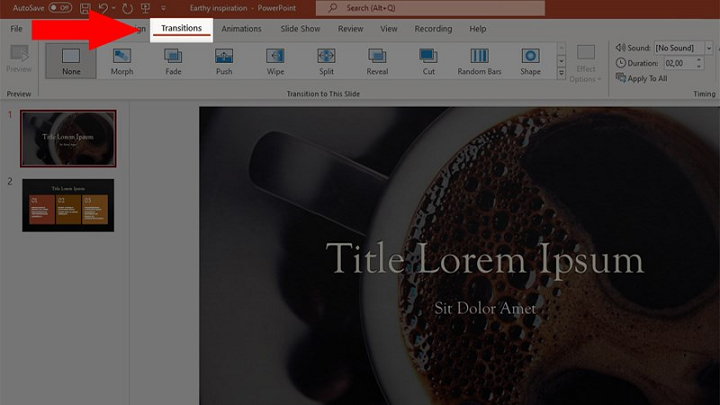
Chỉ với một vài thao tác đơn giản bạn đã có thể hủy được chế độ tự động chạy slide
Bước 2: Tiếp tục bỏ tich chọn tại After để hủy chế độ tự động chạy slide. Tiếp theo, Click chuột để bỏ chọn chế độ After.
Bước 3: Nếu tất cả các slide đều có chung một thời gian hiển thị thì bạn hãy click vào Apply to All để tắt chế độ này. Như vậy là bạn đã hoàn thành thiết lập hủy chương trình tự động chạy slide. Bước cuối cùng hãy nhấn chọn Apply to All.
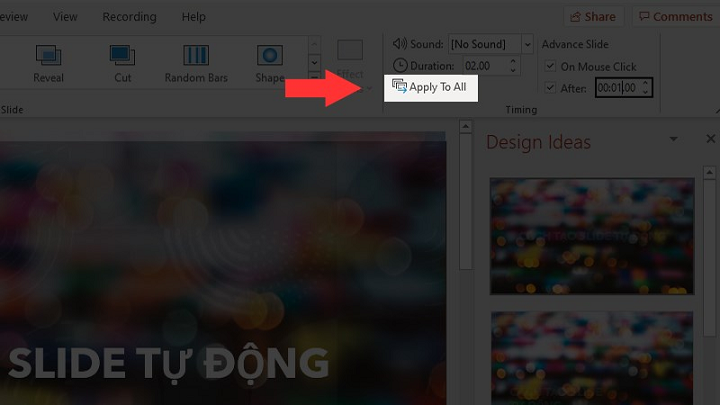
Việc thiết lập cho slide chạy tự động sẽ mang lại sự tiện lợi cho học tập cũng như công việc của chúng ta. Bài viết này đã cung cấp đến quý độc giả cách để thiết lập và hủy chế độ tự động chạy slide trên Powerpoint 2010. Nếu vẫn chưa biết những thủ thuật tiện lợi này thì các bạn hãy nhanh chóng thử ngay nhé.
Hướng dẫn cách chuyển slide trong Powerpoint 2010 cực đơn giản