Âm thanh Zoom ảnh hưởng đến chất lượng cuộc họp rất nhiều như sự cố tắt tiếng lại hay gặp phải khi sử dụng. Bài viết này sẽ giới thiệu cách bật tiếng trên Zoom trên máy tính.
Sơ lược về phần mềm Zoom
Zoom là một phần mềm tham gia cuộc họp online, nơi mọi người gặp nhau thông qua màn hình và trao đổi công việc. Trong đại dịch Covid 19, khi mọi người không thể gặp nhau thì ứng dụng Zoom như là một phương pháp thay thế hữu ích. Zoom cung cấp hai phiên bản, một là miễn phí, cuộc họp tối đa 40 phút và giới hạn người tham gia và một phiên bản trả phí với thành viên tham gia và dung lượng thời gian dùng thoải mái.
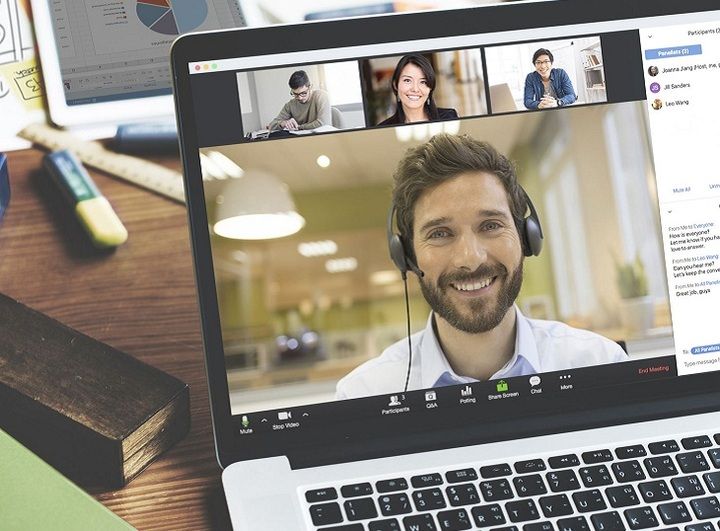
Dù cuộc sống sau đại dịch trở về bình thường nhưng Zoom vẫn là một công cụ hữu ích cho những cuộc họp ở khoảng cách địa lý xa. Zoom cung cấp một loạt các tính năng như bảng trắng, share màn hình, ghi lại cuộc họp,..đáp ứng nhu cầu người dùng.
Tuy nhiên, Zoom vẫn còn khá mới mẻ với nhiều người sử dụng lần đầu nên hay gặp một số sự cố như: Zoom bị tắt tiếng, bị tắt camera,... Dưới đây là hướng dẫn cách bật tiếng trên zoom trên máy tính mới với người dùng.
1. Vì sao mic trên Zoom không có tiếng?
Micro Zoom không có tiếng là một lỗi xảy ra phổ biến đối với người dùng khi sử dụng. Đa phần các lỗi này khá dễ khắc phục.
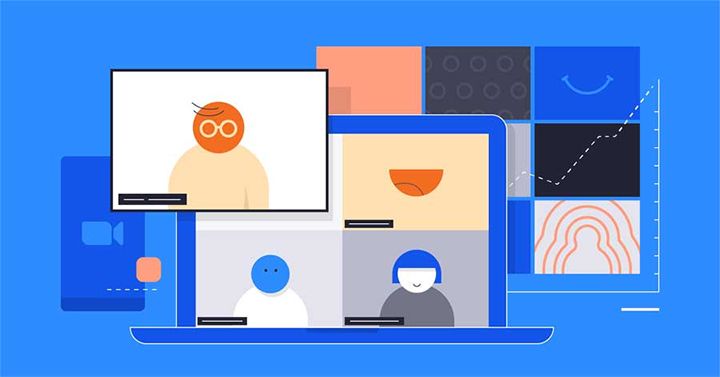
Nguyên nhân đầu tiên là người dùng chưa bật Micro, một lỗi nhỏ mọi người hay quên khi phát biểu.
Thứ hai, do âm thanh hệ thống máy tính có thể bị tắt hoặc gặp sự cố không thể hoạt động.
Thứ ba, người chia sẻ màn hình không chia sẻ âm thanh nên chỉ thấy hình ảnh, người nghe không thấy âm thanh.
Thứ ba, nếu bạn dùng tai nghe có mic, có thể mic của tai nghe bị hỏng hoặc lỗi dẫn đến không thu được âm thanh.
Trên đây là một số lỗi cơ bản mọi người thường thấy.
2. Cách bật tiếng trong Zoom trên máy tính
Trước hết, bạn hãy chuẩn bị một hệ thống âm thanh máy tính ổn định.
Tắt Mic trên thanh Menu
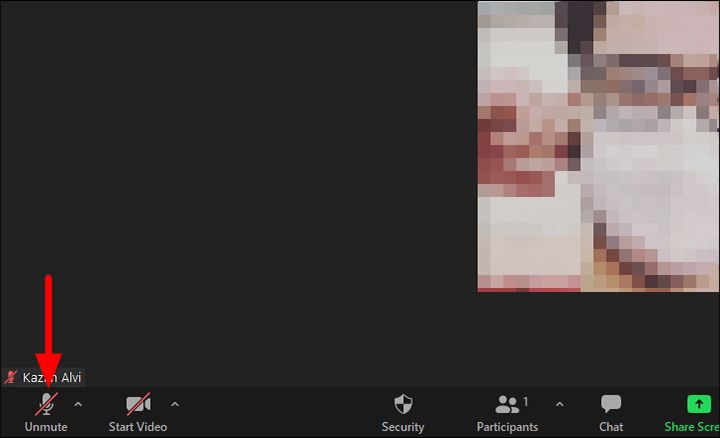
Bước 1: Tham gia vào một lớp học hoặc phòng họp mà bạn muốn.
Bước 2: Trên thanh Menu chứa các tính năng của Zoom, click vào biểu tượng Micro ( Unmute) để bật tiếng.
Tắt Mic tại Audio Settings
Bước 1: Click mũi tên bên phải biểu tượng Micro.
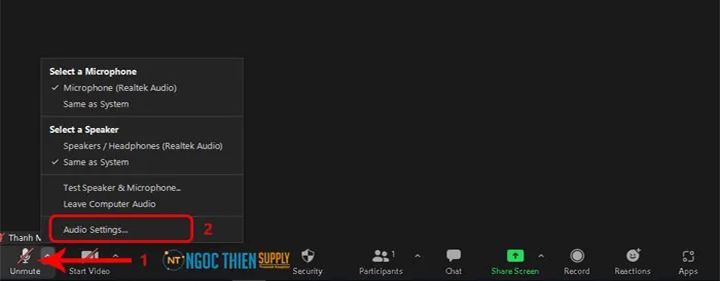
Bước 2: Xuất hiện bảng Menu, tiếp tục chọn tính năng Audio Settings ở dòng cuối.
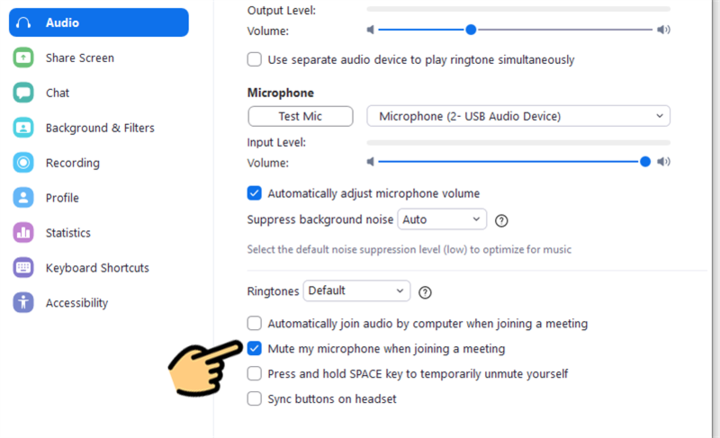
Bước 3: Tại trang Cài đặt, tìm và chọn tùy chọn Mute my Microphone when joining a meeting để tắt tiếng.
3. Cách tăng, hạ âm lượng trong Zoom trên máy tính
Đôi khi những tiếng ồn hay chất lượng kém của thiết bị sử dụng dẫn đến sự khó chịu cho người tham gia. Nắm bắt yêu cầu này, Zoom đã đưa ra một số tùy chọn để cải thiện chất lượng âm thanh của cuộc họp. Với những thao tác cơ bản về tăng giảm âm lượng dưới đây, người dũng dễ dàng chỉnh sửa âm thanh phù hợp dù sử dụng tai nghe.
Thao tác trên Zoom
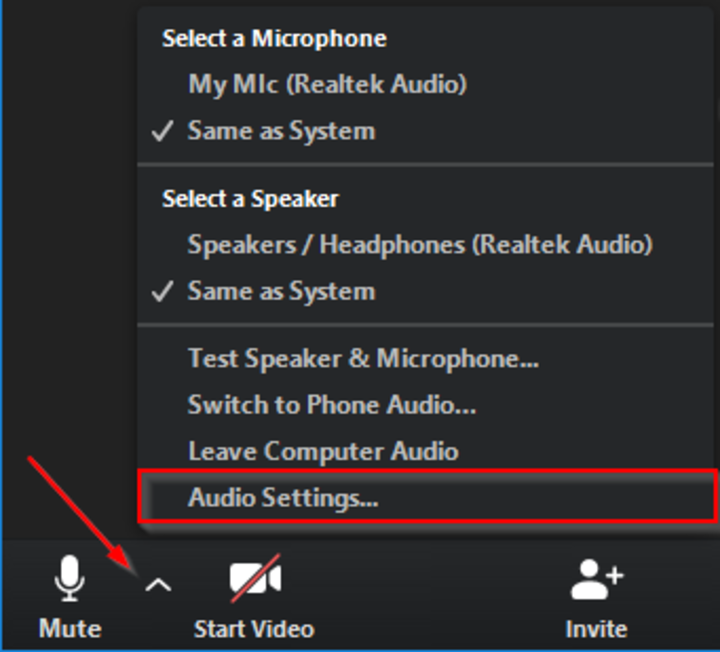
Bước 1: Bạn tham gia vào một lớp học hoặc cuộc họp như thường
Bước 2: Ở bảng hiện các tính năng xuất hiện trên màn hình chính, Click chuột vào mũi tên bên phải của biểu tượng Micro Mute/ Unmute.
Bước 3: Chọn Audio Settings dòng cuối cùng trên Menu.
Bước 4: Xuất hiện bảng điều chỉnh: Điều chỉnh âm lượng do người nói truyền đến, lăn thanh điều chỉnh Test Speaker. Điều chỉnh của âm của Micro của mình, bạn hãy lăn thanh điều chỉnh ở mục Test Microphone.
Thao tác trên loa hệ thống máy tính
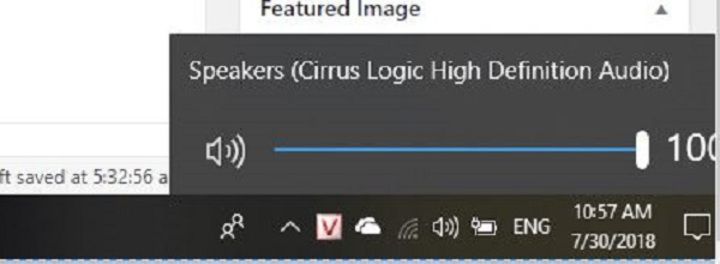
Bước 1: Tại màn hình làm việc Desktop, Click chuột vào mũi tên góc bên phải trên thanh Taskbar, chọn icon loa.
Bước 2: Xuất hiện thanh điều chỉnh âm lượng Headphones/ Speakers, giữ con trỏ chuột kéo thả tùy chỉnh âm lượng.
Kết luận
Sự cố âm thanh khi sử dụng Zoom ảnh hưởng lớn tới chất lượng cuộc họp. Với những thao tác cách bật tiếng trong zoom trên máy tính mới đơn giản trên, hy vọng giúp được bạn- người dùng tiềm năng sẽ có một giờ học, giờ họp chất lượng.
Chi tiết cách bật tiếng trong Zoom trên máy tính đơn giản