Ngày nay, các công cụ, phần mềm chỉnh sửa hình ảnh được phát hành nhiều hơn và ngày càng đa dạng tính năng hơn. Tuy nhiên, những phần mềm này thường khá phức tạp, đòi hỏi phải trải qua một thời gian học tập, nghiên cứu, làm quen thì mới có thể sử dụng tốt. Vì vậy, chúng tôi sẽ chỉ cho bạn một công cụ giúp bạn thực hiện những thao tác này chỉ trong vào 3 phút, cùng tìm hiểu ngay nhé!
1. Paint là gì?
Paint là một công cụ giúp người dùng chỉnh sửa hình ảnh và vẽ cơ bản. Tại đây, người dùng có thể thực hiện một vài thao tác cơ bản, đơn giản nhất như: chỉnh sửa màu, ghép ảnh, chèn ảnh, chèn chữ…

2. Làm thế nào để chèn ảnh vào paint?
Bước 1: Đầu tiên, bạn cần mở máy tính, truy cập vào Paint và chọn mục “file”, tiếp tục “open”. Nếu không, bạn có thể bấm ngay tổ hợp phím “Ctrl+O”.

Bước 2: Bạn chọn ảnh mình muốn ghép vào hình, chọn “open”.
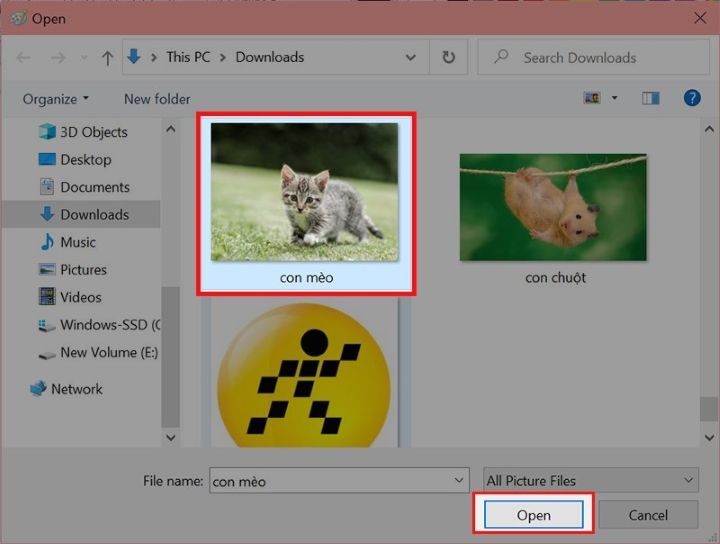
Sau khi hình ảnh đã được hiển thị trong giao diện paint, người dùng có thể dùng chuột, biểu tượng cộng trừ, kéo thả ở góc dưới bên phải ( thanh công cụ) để di chuyển hay thu phóng để hình ảnh đó cân đối hơn, phù hợp hơn.
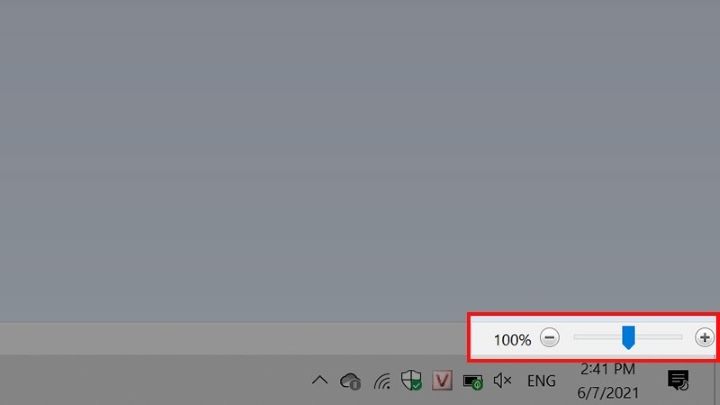
Bước 3: Bên dưới hoặc bên phải của hình ảnh sẽ có ô vuông màu trắng, bạn có thể bấm vào đó để điều chỉnh khung hình, ghép số ảnh, kiểu ghép tùy theo mong muốn của mình.
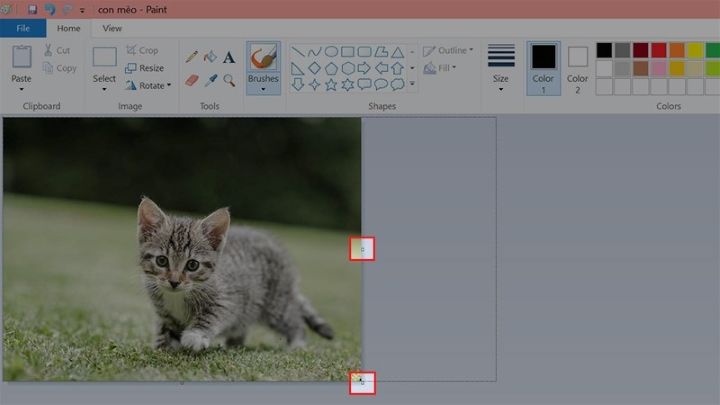
Bạn nên kiểm tra xem mình ghép ảnh ngang hay ảnh dọc, kích thước rộng, cao của hình… để có tỉ lệ khung hình đẹp nhất.
Cách chèn hình trong paint 3d cũng hoàn toàn tương tự, tuy nhiên, đặc biệt, khi đến với paint 3d, bạn bạn có thể tách nền vô cùng chính xác để ghép hình xịn xò hơn đấy!
3. Cách chèn nhiều hình ảnh trong paint
Để chèn nhiều hình ảnh trong paint, bạn sẽ thực hiện thao tác chính là sao chép. Vậy cách sao chép hình vẽ trong paint là như thế nào?
Đầu tiên, bạn sẽ thực hiện 3 bước y hệt như ở mục số 2 phía trên, tức là chèn một ảnh đầu tiên vào paint.
Bước 4: Sau khi đã chèn xong ảnh thứ nhất, người dùng tiếp tục đúp chuột vào ảnh số 2 mà mình muốn. Tiếp tục chọn “open with” và bấm “paint”.
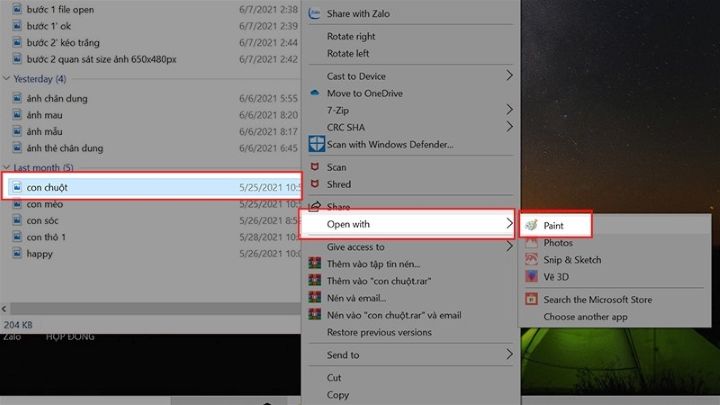
Bước 5: Ảnh số 2 sẽ được hiển thị ở một cửa sổ mới, bạn bấm vào “resize” để điều chỉnh kích thước cho phù hợp.
Bạn cần vào “resize và skew”, chọn Pixel sau đó điền kích thước chiều dọc bằng với ảnh đầu tiên. Sau đó, bạn vào Vertical và bấm Ok.

Bước 6: Sau khi hoàn thành bước 5, người dùng cần bấm tổ hợp phím “Ctrl+A” để bôi tất cả và click chuột phải vào hình ảnh mà bạn vừa mới thay đổi kích thước. Bạn bấm “Copy” hoặc “Ctrl+C” để sao chép hình trong paint.
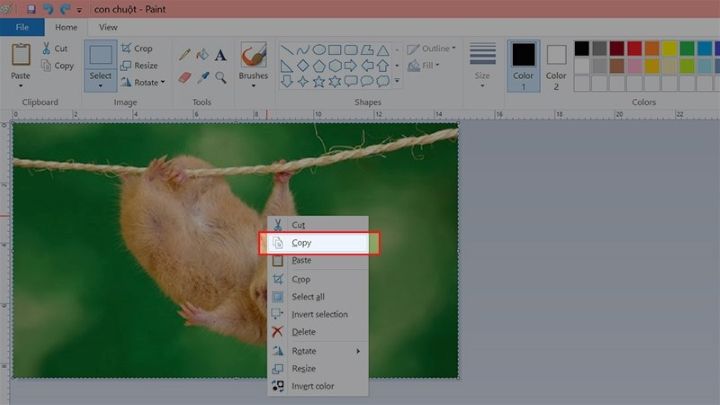
Bước 7: Bạn quay trở về giao diện chứa hình ảnh số 1 sau đó bấm chuột phải và chọn “Paste” hoặc “Ctrl+V” để dán hình. Cùng với đó, bạn cần điều chỉnh, di chuyển để vị trí 2 ảnh cân xứng với nhau hơn.
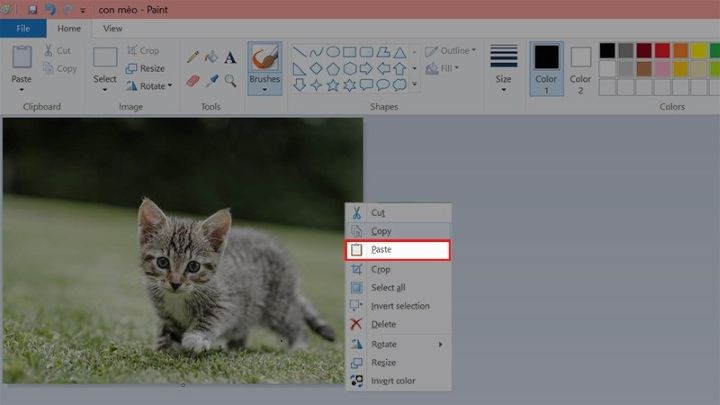
Bước 8: Bạn bấm vào mục “file” ở góc trái phía trên màn hình và “Save”. Ngoài ra, bạn có thể bấm tổ hợp “Ctr+S” để lưu ảnh về máy.
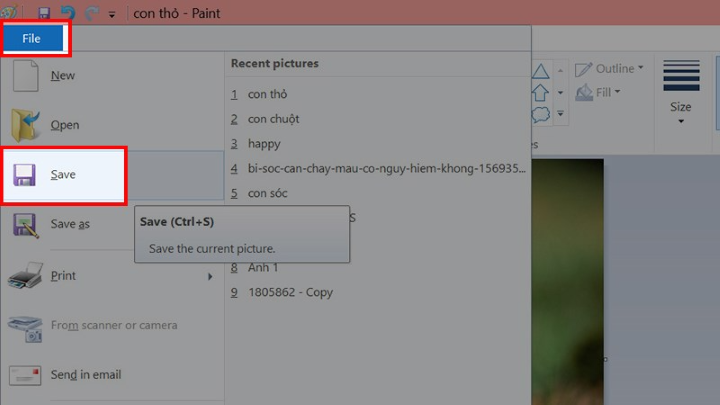
Vậy cách chèn nhiều hình ảnh trong paint là như thế nào? Rất đơn giản, bạn vẫn chỉ thực hiện lặp lại những thao tác như trên, ảnh số 3,4,5… hoàn toàn tương tự như cách thêm hình ảnh số 2.
Thật đơn giản đúng không nào? Chỉ với vài thao tác đơn giản, dễ dàng, bạn đã có thể sử dụng thành thạo công cụ paint để hỗ trợ việc chỉnh sửa hình ảnh cơ bản của mình. Hãy thử ngay và đừng quên chia sẻ với bạn bè, người thân của mình nhé! Cảm ơn các bạn đã theo dõi bài viết này!
Bật mí cách chèn hình ảnh trong Paint nhanh và đơn giản nhất