Bạn đang muốn làm thiệp 3D hình ngôi nhà? Bạn muốn tạo một Logo độc đáo mang thương hiệu cá nhân? Vậy bạn đã tìm được ứng dụng nào để giải quyết vấn đề trên chưa? Nếu chưa tìm thấy, hãy ở lại bài viết này vì chúng tôi sẽ đem đến cho bạn các cách làm ảnh 3d bằng photoshop cs6 cực đẹp. Chắc chắn các bước làm dưới đây vô cùng dễ dàng và không khiến bạn thất vọng về chất lượng bức ảnh. Chờ đợi gì nữa, cùng chỉnh ảnh ngay thôi nào!
Hướng dẫn cách làm ảnh 3d bằng photoshop cs6
Hãy đến với các thao tác chi tiết cách tạo Logo 3D vô cùng cuốn hút dưới đây:
Bước 1: Nhấn tổ hợp Ctrl + N để tạo file mới. Điền đầy đủ các thông số cho Logo của bạn như hộp thoại bên dưới.
Bước 2: Vì Logo mang hình tròn nên bạn cần sử dụng Elliptical Marquee Tool (M) để thiết kế một khung tròn bất kì.
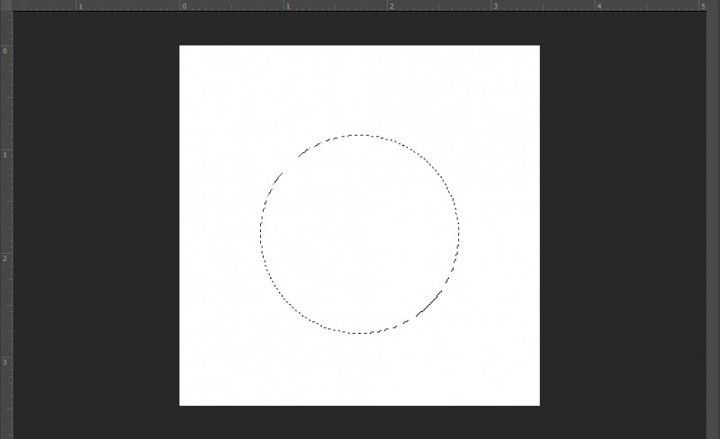
Thay đổi màu cho Background và Foreground bằng các mã: #82B2E0 dành cho màu của Foreground và mã #01B62 dành cho màu của Background.
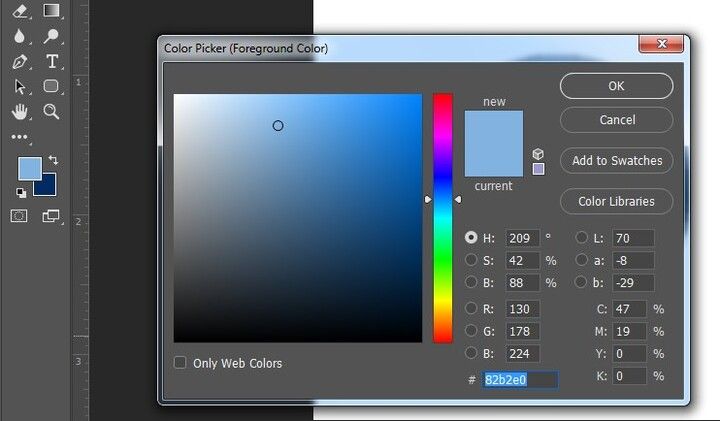
Nhấn tổ hợp Ctrl + Backspace để tạo màu nền.
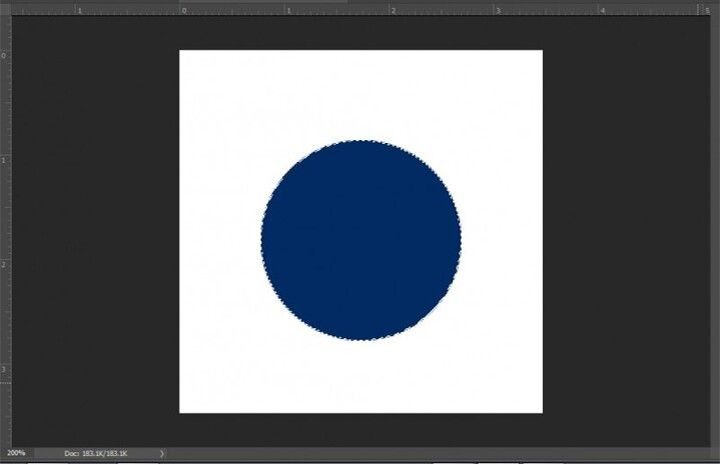
Tìm kiếm và chọn công cụ Gradient Tool và một loạt các màu sắc khác nhau sẽ được hiện ra. Lựa chọn màu sắc phù hợp với Logo và chọn chế độ đổ màu là Foreground to Background.
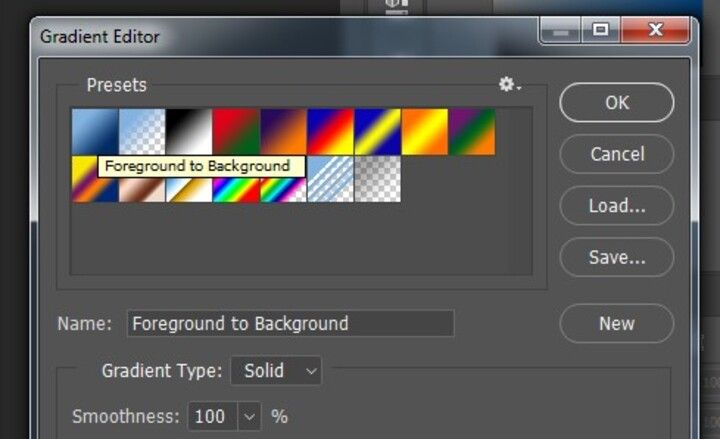
Bước 3: Đã đến lúc trang trí cho Logo rồi đó.
+Nhấn Ctrl + Shift + N để tạo ra một layer mới.
+Tiếp tục sử dụng công cụ Elliptical Marquee Tool (M) để tạo thêm một hình tròn.
+Nhấn Edit -> Stroke và chỉnh sửa Width là 25px và chọn màu trắng cho viền khung hình Logo.
+Nhấn OK.
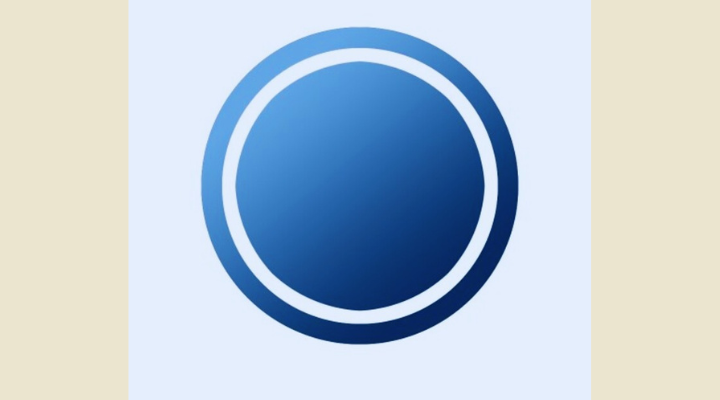
+Tiếp theo chính là tạo chữ cho Logo. Có 2 cách thực hiện:
-Sử dụng Pen Tool, tìm đến vùng làm việc và tạo ra các Anchor Point được nối liên tiếp với nhau. Khi đã nối xong các điểm mút, nhấn Enter để tạo vùng chọn. Đổi màu của Foreground thành màu trắng và nhấn Alt + Backspace để tạo màu chữ cho V và W.
-Bên cạnh đó, bạn có thể sử dụng Polygonal để đổ màu chữ. Với các thao tác tương tự như trên Pen Tool, nhưng chú ý cần giữ phím Shift để tạo ra 2 vùng chọn.
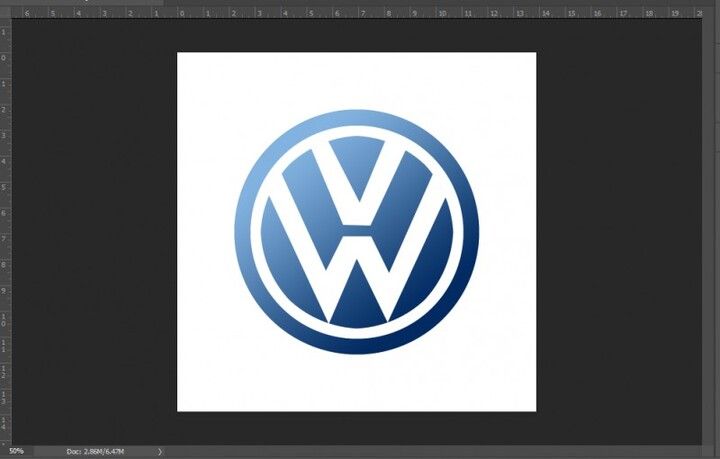
Bước 4: Trang trí cho layer thêm sinh động
Tùy theo sở thích và sự hợp lý trong từng chi tiết để tạo nên Logo có màu sắc thu hút nhất nhé!
Bước 5: Viết chữ trong Logo
+Trước hết, bạn cần phải chọn font chữ phù hợp với phần mềm Photoshop. +Sau đó, sử dụng các font chữ phù hợp với phong cách và giá trị của thương hiệu để tạo Logo mang thương hiệu đẳng cấp.
Bước 6: Hiệu ứng cho Logo
+Chọn Layer chứa chữ V và W. Nhấn chuột phải và chọn Blending +Options. Sau đó, trong Drop Shadow, hãy điều chỉnh những thông số như bảng dưới đây:
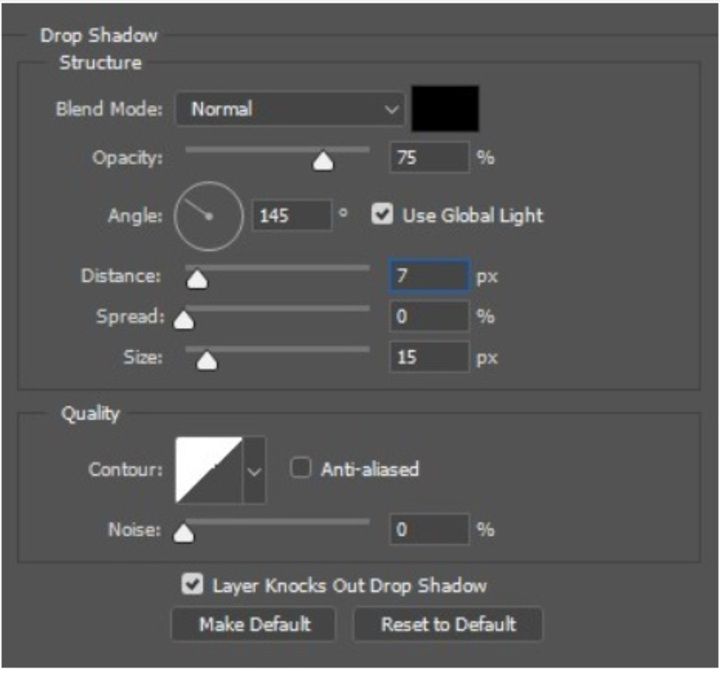
Lưu ý, hãy sử dụng Convert to Smart Object với toàn bộ các layer để tạo ra những tấm ảnh có chất lượng sắc nét nhất.

Cách làm ảnh 3d trên điện thoại
Không chỉ tạo hình 3d trên máy tính, chúng tôi sẽ giới thiệu các bạn cách làm vô cùng hot hiện nay. Đó chính là cách làm ảnh 3d bằng picsart.
Bước 1: Mở ứng dụng Picsart. Nếu bạn chưa sở hữu, hãy nhanh tay vào ứng dụng CH Play hoặc App Store để download về máy của mình.
Bước 2: Chọn hình ảnh cần chỉnh sửa.
+Bạn cạnh đó, bạn có thể vào mục Thêm ảnh để có ghép và chỉnh sửa các bức ảnh với nhau. Tìm các bức ảnh độc đáo để được bức hình như bên dưới.
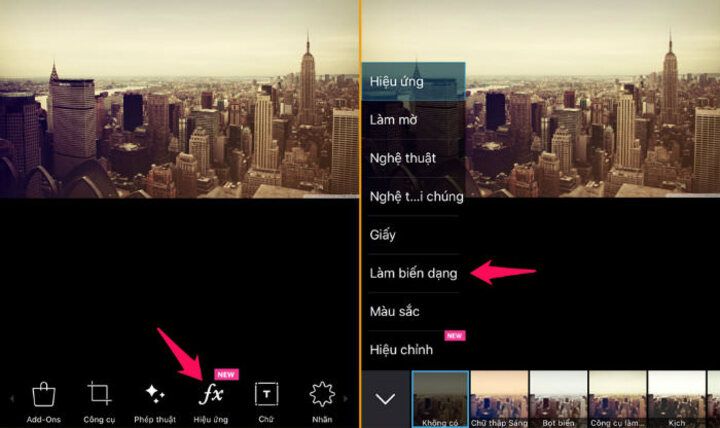
Bước 4: Chỉnh sửa ảnh về kích cỡ, vị trí, màu sắc,... để phù hợp với ảnh nền.
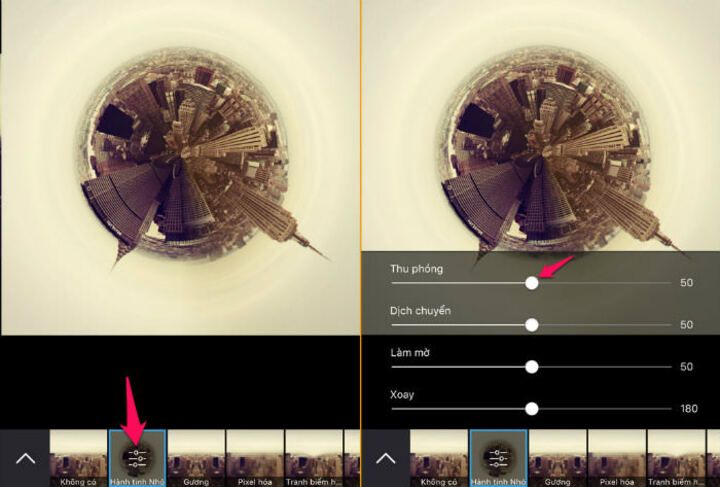
Bước 5: Tại mục Độ mờ đục, hãy chỉnh thông số còn 50%
+Dùng cục tẩy để loại bỏ đi các chi tiết không cần thiết nữa nhé.
+Sau đó nhấn biểu tượng dấu tích để áp dụng cho bức ảnh.
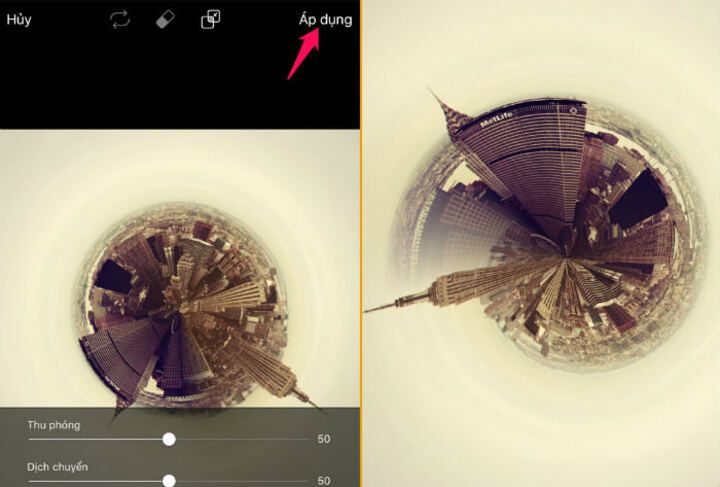
Bước 6: Đã đến lúc thể hiện tài năng của bạn bằng cách thêm các nhãn dán, mô tả,..cho tấm hình của mình.

Bước 7: Nhấn Áp dụng để hoàn tất quá trình chỉnh sửa ảnh.
Kết luận
Bài viết trên đã trình bày chi tiết các bước tạo ảnh 3D để bạn có thể chia sẻ những bức ảnh để đời của mình lên Facebook sống ảo hay các trang mạng xã hội khác. Nhưng không chỉ có vậy, bên cạnh 2 cách làm trên còn có các cách làm ảnh 3d trên capcut hoặc cách làm ảnh 3d trên canva vô cùng phổ biến. Hy vọng bạn sẽ lựa chọn những cách làm thuận tiện và dễ dàng nhất đối với bạn. Tada đã đến lúc bạn thiết kế ảnh 3D vô cùng độc đáo rồi đó!
Cách làm ảnh 3D cực đẹp, cực độc đáo bằng Photoshop CS6